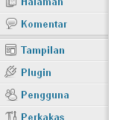Cara menginstall WordPress di Localhost
 Terkadang kita ingin kebebasan, di mana itu tidak bisa didapatkan apabila Anda masih menggunakan atau mengikuti blog di Blogspot ataupun WordPress, kebebasan memang ada, tapi masih sangat kurang. Jika ingin yang lebih bebas lagi, sebebas-bebasnya untuk mengekspresikan diri Anda, maka disarankan Anda menginstall blog platform WordPress pada localhost. Sekarang ini, biaya hosting juga sudah cukup terjangkau, dan banyak perusahaan hosting lokal yang bagus bahkan sangat murah untuk biaya tahunannya.
Terkadang kita ingin kebebasan, di mana itu tidak bisa didapatkan apabila Anda masih menggunakan atau mengikuti blog di Blogspot ataupun WordPress, kebebasan memang ada, tapi masih sangat kurang. Jika ingin yang lebih bebas lagi, sebebas-bebasnya untuk mengekspresikan diri Anda, maka disarankan Anda menginstall blog platform WordPress pada localhost. Sekarang ini, biaya hosting juga sudah cukup terjangkau, dan banyak perusahaan hosting lokal yang bagus bahkan sangat murah untuk biaya tahunannya.
Mungkin tutorial tentang cara penginstallan WordPress ini sudah disharing juga oleh orang lain, namun kami akan menyajikannya lagi dengan bahasa yang lebih mudah, sehingga diharapkan dapat mempermudah Anda. Baiklah, mari kita langsung saja menuju tutorialnya, selamat membaca.
Instalasi WordPress di localhost
Tentunya untuk menghemat biaya internet dan koneksi yang lambat, maka kita akan menggunakan cara menginstall WordPress melalui localhost. Dengan ini, kecepatan pada saat menginstall akan semakin ngebut. Dan, Anda tidak perlu menghabiskan waktu yang lama. Sama mudahnya kok dengan menginstall WordPress melalui cpanel, yang akan kita bahas di lain waktu. Sebelumnya, Anda harus sudah mempunyai kedua file di bawah ini:
- WordPress installation (Bisa Anda download gratis melalui WordPress.org)
- Wamp server (Tampilan dari Wamp server lebih user friendly – Bisa didownload gratis melalui wampserver.com)
Pertama downloadlah dan kemudian install wamp server yang sudah Anda persiapkan di komputer Anda. Anda hanya tinggal mengikuti petunjuk yang ada, seperti menginstall software pada umumnya. Sesudah Wamp server terinstall dengan benar pada komputer localhost Anda, selanjutnya aktifkan dengan cara click icon shortcut yang biasanya akan muncul pada list program di desktop Windows Anda.
Selanjutnya pada bagian kanan bawah Anda akan menemukan icon wampserver yang sudah diaktifkan, jika setiap langkah sudah dikerjakan dengan tepat.
Mulai menginstall WordPress pada localhost
Peralatan perang sudah tersedia, selanjutnya mari menginstall WordPressnya.
- Pindahkan semua file WP installation ke dalam folder C:\wamp\www\. Ekstrak file, karena formatnya masih .Zip, sehingga Anda akan memperoleh folder C:\wampp\www\Wordpress
- Buka browser favorit Anda ketik http://localhost
- Selanjutnya yaitu proses mempersiapkan tempat database yang akan berguna untuk menyimpan beberapa informasi terkait blog WP Anda:
- Di browser ketikan http://localhost/phpmyadmin/
- Buka menu create new database, ketikan nama database, lalu click create. Kali ini kita akan menggunakan nama wp101 untuk nama databasenya
- Database sudah siap sekarang kita akan menginstall WordPressnya, buka http://localhost//wordpress
- Click create a configuration file
- Isikan nama database dengan “wordpress” sesuai nama database yang tadi Anda buat, masukkan username, password kemudian click “Submit”
- Click run install
- Anda selanjutnya akan diminta mengisi form, isikan semuanya, lalu click “Install WordPress”. Gampang kok, di sana akan terlihat semua penjelasan mengenai apa yang harus diisi, walaupun dalam bahasa Inggris. Jangan lupa untuk centang “allow my site to appear in search engine”, agar blog Anda dapat terindeks di Google, dan SE lainnya
Voila! Sekarang komputer localhost Anda sudah terinstall WordPress. Jika Anda ingin membuatnya online, Anda hanya perlu memindahkan file-file beserta database dari localhost ke hosting, dapat menggunakan FTP supaya mudah.
Sekian artikel tentang Cara menginstall WordPress di Localhost, semoga bermanfaat. Jangan lupa subscribe dan juga bookmark blog ini, untuk kemudahan melihat updatean dari artikel-artikel lainnya yang tidak kalah bermanfaat.